Getting Started
4 minute readRegistration
To use Gmail you need a Google account. You can create one here: https://accounts.google.com/SignUp
With a new Google account you will have access to all Google services: Google Drive, Google Calendar, Google Keep, Google Tasks and a lot more.
Inbox
Let’s dive into your Gmail interface. This is what your Inbox looks like with default settings.
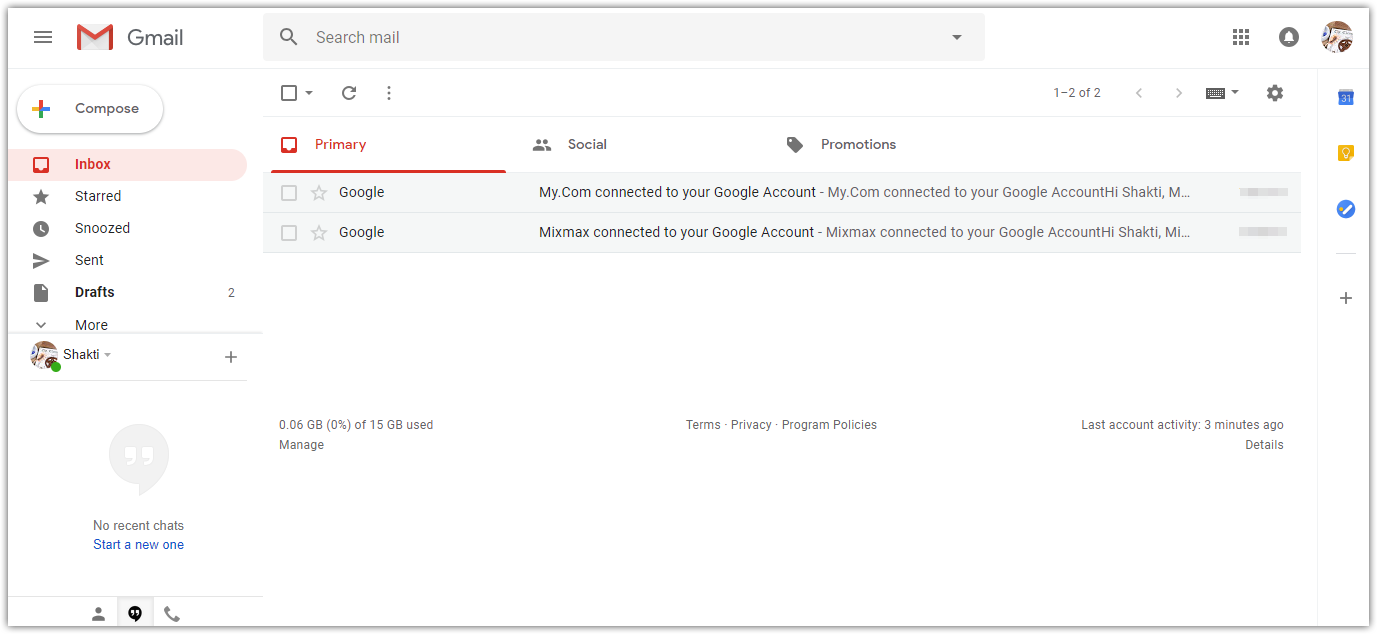
On the left you have a sidebar with all the email folders. This is where you can find all the emails: received, sent, deleted (stored for 30 days), detected as spam, drafts, etc.
Underneath there is your contact, chat and call section. This is kind of a quick access section to your contacts. Need to make a call or chat with someone you recently communicated with? — This is where you'll find them.
On top there is your Search field, access to other Google apps and your Google account settings.
On the right you have another quick access sidebar to open your Google Calendar, Google Keep and Google Tasks. Here you can also add Gmail add-ons.
In the middle of your screen you, obviously, have the contents of your Inbox.
Inbox Zero
Before we start setting up your Gmail, let's talk about efficiency a bit. Let us introduce you to Inbox Zero, which is a rigorous approach to email management aimed at keeping the inbox empty — or almost empty — at all times. Google has adopted this principle and even promotes it in its Google Inbox app (another email management app from Google).
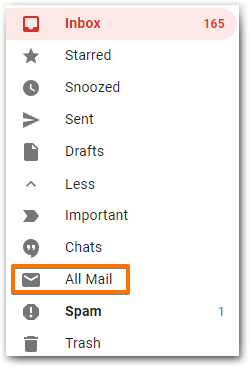
Inbox Zero is the reason why you have two folders with your emails: an Inbox folder and All Mail folder. If you can't see All Mail, expand the left sidebar menu by clicking "More".
The purpose of the Inbox is to store the incoming mail. It's like your P.O.Box, where the mailman delivers your mail. From there you take your mail and sort it out.
This is done so that you may stop treating your Inbox as a storage facility for all your incoming emails (like a lot of people are still doing) and start organizing your correspondence.
After you are done with an email you simply click Archive and it goes into the All Mail folder to be stored there forever, in case you need to come back to it.
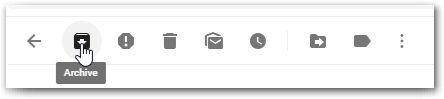
Try practicing the Inbox Zero approach and you will see an improvement in your productivity as many people have.
Themes
This is actually part of the Gmail settings section, but let's cover this first, since we are on the topic of how your Inbox looks and feels.
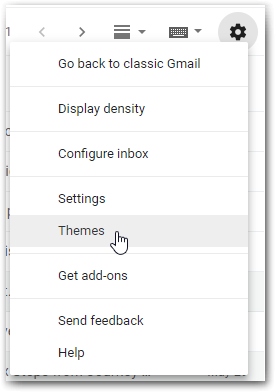
Annoyed by the default white look of your Gmail? Pick any theme you want or set your own image as a background from the Themes settings.
The choice of images and themes is quite large. Play around with the settings after you've made your choice. The blur option is particularly useful when it comes to improving readability.
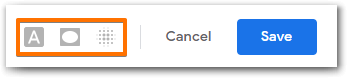
Check out this forest theme with adjusted text background, vignette and blur options. Notice the improved clearness of the text, especially on the sidebars.
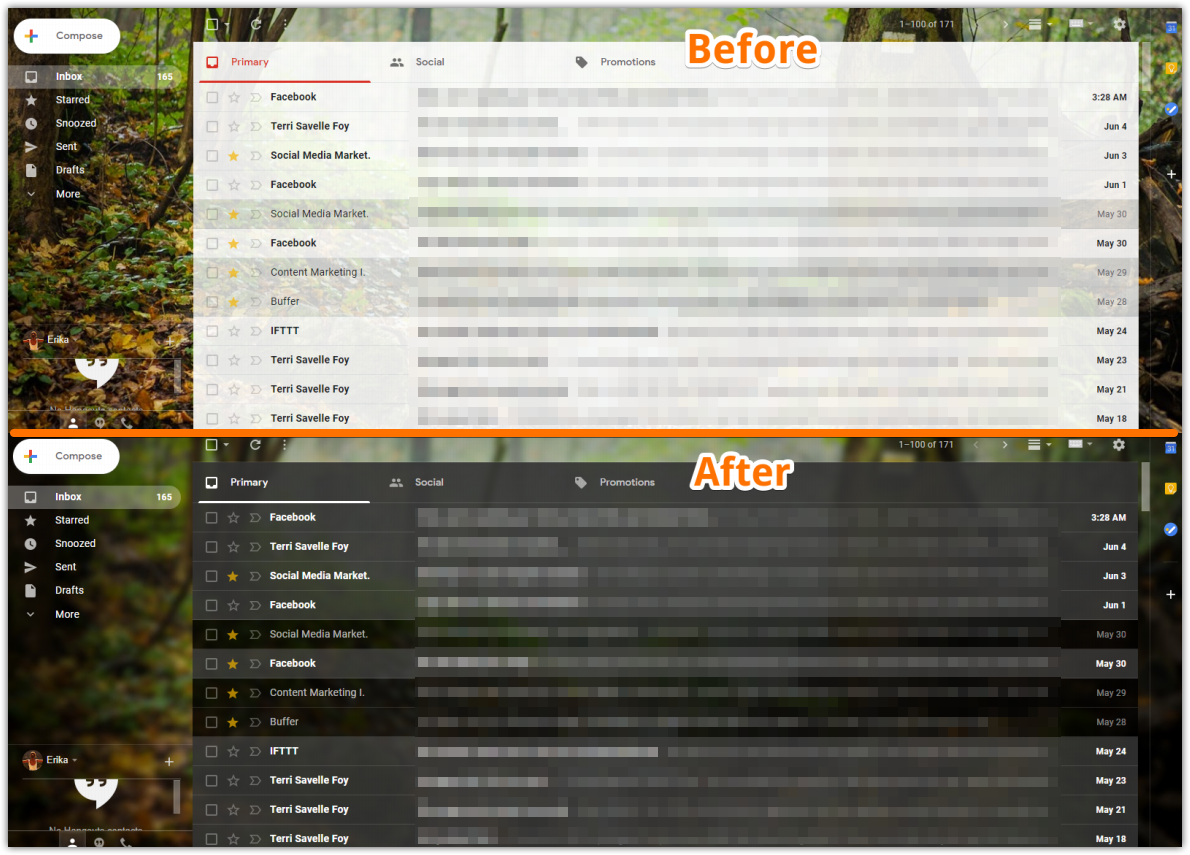
Now we can move on from the looks to the insides of your inbox.